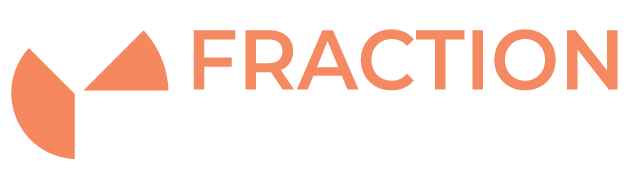Howto Reset Supermicro IPMI to Defaults
Introduction
This guide details howto reset Supermicro IPMI or Intelligent Platform Management Interface to defaults or to reset the login details via bootable USB device or from within a Windows or Linux Operating system.
Resetting IPMI using Bootable USB Device
1) Create a bootable USB stick, you can do this using Rufus from on a windows machine. Just select FreeDOS and Rufus will create a bootable USB memory stick with FreeDOS on it.
2) Next we need Supermicro’s IPMI CFG Utility it can be downloaded from Supermicro’s website here: https://www.supermicro.com/SwDownload/SwSelect_Free.aspx
3) Open the zip file and extract the directory called “DOS” and copy it to the bootable USB stick
4) Insert the bootable USB drive into your Supermicro machine and boot from USB. You can normally invoke a boot menu using the F11 key
5) Running the command below will reset the IPMI to factory defaults:
ipmicfg –fde
6) Although it will instantly say its been completed you need to leave the server running for another 20 seconds or so for the IPMI to finish resetting. If you run this command below straight away it should give you an error and will only complete once the IPMI reset is finished.
ipmicfg -m
Using IPMI CFG on a Windows Server
Resetting the ADMIN password
1) Login to your windows server and download the following: ftp://ftp.supermicro.com/utility/IPMICFG/IPMICFG_1.29.0_build.181029.zip
2) Unzip your download and place either the 32-bit, 64-bit, or both directories somewhere accessible to you from a command prompt. In this example I am using 64-bit so I just copied that directory. Boot up the Administrator command prompt and ‘cd’ into the appropriate directory.
C:\Users\Administrator\Desktop\64bit>IPMICFG-Windows.exe -fd Reset to the factory default completed. The default login of ADMIN/ADMIN should then work.
Setting the IP via Windows using IPMI CFG
You can use the following commands to set an IPMI on the IPMI via IPMICFG in Windows
C:\Users\Administrator\Desktop\64bit>IPMICFG-Windows.exe -dhcp off Successfully disable DHCP. C:\Users\Administrator\Desktop\64bit>IPMICFG-Windows.exe -m x.x.x.x IP=x.x.x.x C:\Users\Administrator\Desktop\64bit>IPMICFG-Windows.exe -k 255.255.255.xxx Subnet Mask=255.255.255.x C:\Users\Administrator\Desktop\64bit>IPMICFG-Windows.exe -g x.x.x.x Gatway=x.x.x.x
Using ipmitool within a Linux Operating System
Resetting the IPMI password
You can reset the IPMI password an IP from within a linux operating system.
1) Download ipmitool using yum or apt-get depending on the distribution you are using: yum install ipmitool or apt-get install ipmitool
2) Check the IPMI is detected by running the following:
ipmitool lan print 1
If you see the following error:
Could not open device at /dev/ipmi0 or /dev/ipmi/0 or /dev/ipmidev/0: No such file or directory
Then run the following to fix it:
modprobe ipmi_devintf modprobe ipmi_si
3) To reset the management controller: (It will delete the users, including ADMIN, so in some cases it might be worth omitting this step)
ipmitool mc reset [ warm | cold ]
Creating a new user via ipmitool in linux
To create a new user with admin privilege level, run the following commands:
ipmitool user set name 2 admin ipmitool user set password 2 ipmitool channel setaccess 1 2 link=on ipmi=on callin=on privilege=4 ipmitool user enable 2
To set a new IPMI IP using ipmitool in linux
To set a new IP run the following commands:
ipmitool lan set 1 ipsrc static
ipmitool lan set 1 ipaddr {YOUR DESIRED IP}
ipmitool lan set 1 netmask {YOUR NETMASK}
ipmitool lan set 1 defgw ipaddr {YOUR GATEWAY}
Useful IPMICFG Commands
A couple of other command that can be useful when using ipmicfg are:
Show IP and MAC:
ipmicfg -m
Set IP addr
ipmicfg -m 127.0.0.1
Set subnet mask
ipmicfg -k 255.255.255.0