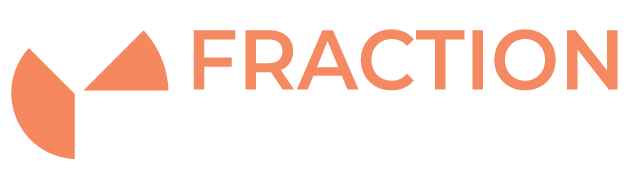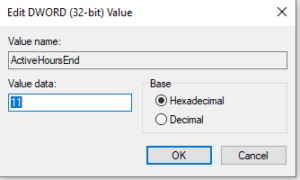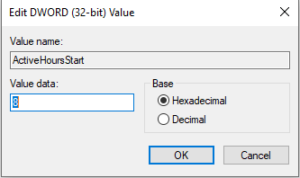Delaying or Disabling Automatic Reboots in Windows Server 2016 and 2019
Introduction
This guide provides details on how to delay or prevent windows from carrying out automatic reboots on servers by either making changes to group policy or to the registry.
Limit Reboots to Outside of Active Hours
The first option allows you to limit reboots to outside of active hours, follow the below steps to set active hours for update protection.
- Open “Edit group policy” from the start menu
- Navigate to Computer Configuration > Administrative Templates > Windows Components > Windows Updates > Turn-Off Auto-Restart for Updates During Active Hours
- Select Enabled
- In the options in the bottom left, configure desired option from the dropdown menu and select the hours that you would like to protect from reboots (must be 18 hours or less)
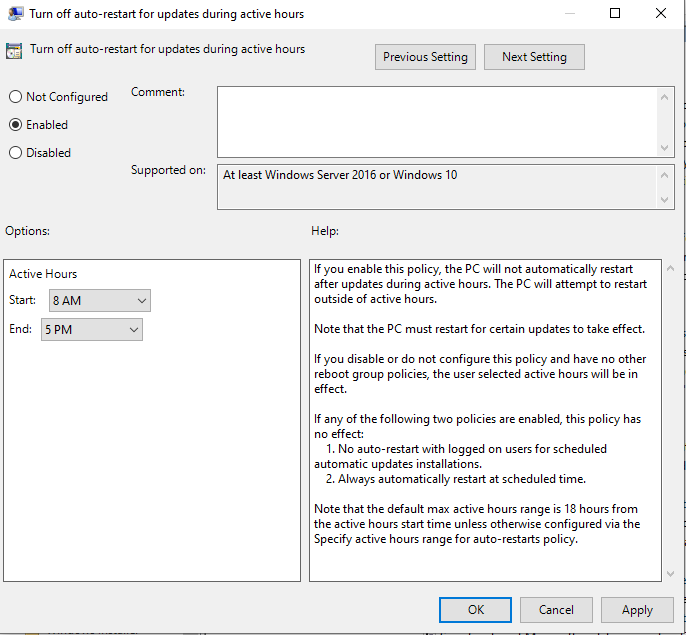
Increase the active hours to longer than 18 hours
In some cases where we want longer than 18 active hours, then we need to apply a registry change.
- Open “RegEdit” from the start menu
- Navigate to HKEY_LOCAL_MACHINE > SOFTWARE > Microsoft > WindowsUpdate > UX > Settings
- Set Start Hour ( 5 would equal 5AM )
- Set End Hour (End time is in hexadecimal and are the hours not the actual end time )
| Active Hours | Hexadecimal Values |
| 19 hours | 13 |
| 20 hours | 14 |
| 21 hours | 15 |
| 22 hours | 16 |
| 23 hours | 17 |
Permanently Disable Automatic Reboots
Follow the below steps to permanatly disable windows automatic updates and make the process fully manual.
- Open Task Scheduler.
- Navigate to Task Scheduler > Task Scheduler Library > Microsoft > Windows > UpdateOrchestrator
- Right-click Reboot and choose Disable
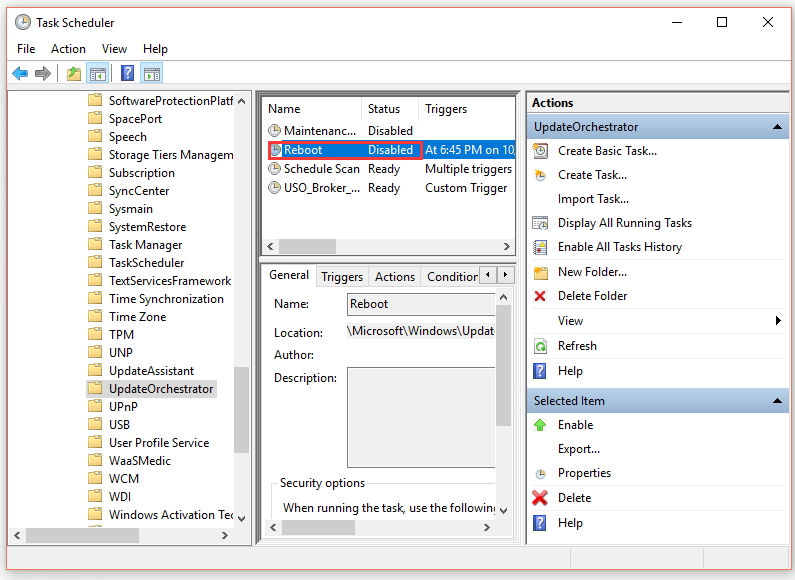
Then, forbid all users and groups from your computer to access this file